ถ้าคุณอยากเป็นนักการตลาดยุคใหม่ที่ ค่าตัวแพง เลือกงานได้ มีหลายบริษัทอยากชวนไปร่วมงาน คุณจำเป็นต้องมีทักษะ Data Analysis เพราะปัจจุบันกระแส Data-driven marketing กำลังมาแรงในสายงานการตลาด ซึ่งจะช่วยให้เราสร้างแคมเปญหรือโปรโมชั่นต่างๆ ออกมาตรงใจลูกค้าเหมือนรู้จักกันมานาน และช่วยต่อยอดธุรกิจไปได้อีกไกล

Skooldio จึงอยากช่วยอัปสกิลให้คุณ โดยนำ 9 สูตรลัดที่เป็นประโยชน์ต่อการวิเคราะห์ข้อมูลสำหรับนักการตลาดมาย่อยให้อ่าน ซึ่งทั้งหมดนี้ทำได้ง่ายๆ บน Google sheets ไม่ต้องโหลดโปรแกรมอะไรให้วุ่นวาย แถมยังแชร์ง่าย และสามารถเชื่อมต่อกับ Google slides เพื่อใช้พรีเซนต์งานได้สวยๆ
ถ้าพร้อมจะเป็นนักการตลาดยุคใหม่แล้ว ไปดูกันเลย
Table of Contents
- 1. สร้างกราฟจิ๋วในเซลล์ ช่วยให้ visualize ข้อมูลได้ไวๆ โดยใช้ Sparkline
- 2. ใช้ Pivot table เพื่อสรุปข้อมูลจำนวนมาก
- 3. เปลี่ยน format ตามข้อมูลที่ใส่ไป โดยการตั้งกฏ Conditional formatting
- 4. ลบข้อมูลซ้ำ แบบไม่ต้องนั่งหาเองด้วย Remove Duplicate
- 5. ใช้ Split Text to Columns แบ่งข้อมูลยาวๆ ให้เป็นคอลัมน์แยก
- 6. ใช้ ISEMAIL หาอีเมลที่ผิด โดยไม่ต้องนั่งไล่เอง
- 7. แปลภาษาไวๆ ด้วย Googletranslate
- 8. การดึงข้อมูลจากเว็บโดยใช้คำสั่ง Importhtml
- 9. ถ้าเขียน SQL เป็น อย่าลืมใช้ Query
1. สร้างกราฟจิ๋วในเซลล์ ช่วยให้ visualize ข้อมูลได้ไวๆ โดยใช้ Sparkline
= SPARKLINE( data, [optional] )ดูภาพรวมของข้อมูลที่เรามี ด้วย Sparkline ที่สามารถทำได้ง่ายๆใน Google Sheets
โดยนอกเหนือจากกราฟเส้นที่เป็น Default แล้ว เราสามารถกำหนดประเภทของกราฟได้อีก 2 แบบ คือ column และ bar ตามตัวอย่างในภาพ นอกจากนี้เรายังสามารถปรับรายละเอียดของกราฟโดยการระบุ options ได้อีกด้วย

2. ใช้ Pivot table เพื่อสรุปข้อมูลจำนวนมาก
เครื่องมือที่คุ้นตากันดีตั้งแต่สมัยใช้ Excel และแน่นอนว่าใน Google Sheets ก็มี และทำได้ดีไม่แพ้กัน
Pivot table ช่วยให้เราสรุปข้อมูลจำนวนมากที่เรามี ออกมาเป็นจำนวนนับ, ผลรวม, ค่าเฉลี่ย, ค่ามากสุด, ค่าน้อยสุด เพื่อให้เห็นมุมมองหรือ Insight ที่น่าสนใจได้อย่างรวดเร็วในไม่กี่คลิก
ซึ่งถ้ารู้ว่า Pivot Table ทำอะไรได้มากขนาดนี้ ป่านนี้สบายไปแล้ว บอกเลยว่า Marketer อย่างเรา เอาไปสรุปข้อมูลตารางใหญ่โต ให้ดูไฮโซกันได้สบาย

3. เปลี่ยน format ตามข้อมูลที่ใส่ไป โดยการตั้งกฏ Conditional formatting
นี่คือฟังก์ชันที่จะช่วยให้เราแบ่งประเภทของข้อมูลต่างๆ ได้ง่าย ไม่ต้องนั่งตาลายเปลี่ยนสีทีละช่อง
ซึ่ง Conditional formatting คือการตั้งกฏของเซลล์นั้นๆ ให้เปลี่ยนสีหรือฟอนท์ เมื่อถูกป้อนข้อมูลที่ตรงกับกฏที่เราตั้งไว้
เช่น ถ้าข้อมูลยอดขายที่ใส่ไปเป็นเลขมากกว่า 1,000 ให้เซลล์นั้นเป็นสีเขียว ถ้าน้อยกว่านี้ให้เป็นสีแดง
แค่นี้เราก็ดูข้อมูลได้เร็วขึ้นกว่าเดิมแล้วว่า ช่องไหนเราทำได้ถึงเป้า ช่องไหนเราหลุดเป้าไป

4. ลบข้อมูลซ้ำ แบบไม่ต้องนั่งหาเองด้วย Remove Duplicate
อีกหนึ่งฟังก์ชันที่ไม่พูดถึงไม่ได้ อย่าง Remove Duplicate คำสั่งลบแถว (row) ที่ซ้ำออก ไม่ให้มากวนใจผลการวิเคราะห์ข้อมูลของเรา
ถ้าคุณเป็นคนหนึ่งที่ยังหา row ซ้ำ ด้วยการใช้ filter กรองหาแถวที่ซ้ำ หรือกด Ctrl + F / H ใช้ Find & Replace หาคำซ้ำวนไป บอกเลยว่าเลิก! แล้วมูฟออนมาใช้ Remove Duplicate ได้แล้ว เพราะลบแถวซ้ำได้ภายใน 3 คลิก เพียงแค่ ครอบ..คลิก..ติ้ก..กดโอเค! ก็บอกลาแถวข้อมูลซ้ำได้ทันที! บอกเลยว่าถ้ารู้อย่างงี้ตั้งแต่อายุ 15 คงมีเวลาไปกินหมูกระทะกับเพื่อนๆ มากขึ้น

5. ใช้ Split Text to Columns แบ่งข้อมูลยาวๆ ให้เป็นคอลัมน์แยก
หลายครั้งที่เราได้ข้อมูลมาแบบรวมๆ ทั้งชื่อ นามสกุล เบอร์โทร ยัดใส่มาในเซลล์เดียวกันหมด จะให้มานั่งลบ ก๊อป แปะ ทีละอัน วันนี้ก็ไม่ต้องทำอะไรกันพอดี!
การใช้ฟังก์ชัน Split text into columns จะช่วยให้เราแบ่งข้อมูลเหล่านี้ออกมาเป็นแต่ละคอลัมน์ได้
สิ่งที่คูลมากๆ ของฟังก์ชันนี้ คือเราสามารถแบ่งข้อมูลออกเป็นคอลัมน์แยก โดยอิงจากตัวอักษร ตัวเลข หรือวรรคตอนต่างๆ ได้หมด หรือถ้าข้อมูลของเราเป็นระเบียบพอสมควร Google sheets ก็จะสามารถเลือกวิธีการแบ่งคอลัมน์ให้ได้แบบอัตโนมัติเลยทีเดียว

6. ใช้ ISEMAIL หาอีเมลที่ผิด โดยไม่ต้องนั่งไล่เอง
= ISEMAIL( data )เขียนชื่ออีเมลผิด ชีวิต marketing เศร้า
เวลาเราขอให้คนกรอกข้อมูลชื่ออีเมลตัวเองมาเยอะๆ แล้วพอจะก๊อปไปส่งดันเจอคนเขียนอีเมลผิด ลืมตัว @ บ้าง เบิ้ลจุดบ้าง ต้องมานั่งไล่ดูทีละคน เป็นลมกันพอดี
มาใช้สูตรลัด ISEMAIL( ) กันดีกว่า เช็คทีเดียวรู้เลยว่าชื่ออีเมลไหน ตรงตาม format ของอีเมลจริงๆ ลากเสร็จก็ติด filter เลือกอันที่ผิดออกมาลบทิ้งหรือแก้ไขซะ เลิกนั่งหาเองได้แล้วนะแบบนี้

7. แปลภาษาไวๆ ด้วย Googletranslate
= GOOGLETRANSLATE( text, [source_language], [target_language] )ฟังก์ชันใช้ง่าย เพียงกำหนดภาษาตั้งต้นและภาษาที่อยากได้ และด้วยความยิ่งใหญ่ของอากู๋ ทำให้คำสั่งนี้สามารถแปลได้มากกว่า 109 ภาษา! มีคำสั่งนี้ออกจากการเป็น Marketing ไปเป็นล่ามกันได้เลยทีเดียว แต่ใช้คำสั่งนี้แปลจะแม่นมั้ย ก็ลุ้นๆ กันหน่อยนะ มันแปลคล้ายๆการใช้ Google Translate ที่มีชื่อเสียงนั่นแหละ 😂

8. การดึงข้อมูลจากเว็บโดยใช้คำสั่ง Importhtml
= IMPORTHTML ( url, query, index )หลายคนน่าจะเคยเจอปัญหาการดึงข้อมูลแบบตารางจากเว็บไซต์ แล้วพบว่าตารางเบี้ยวบ้าง ตัวหนังสือผิดบ้าง แต่จะให้ก๊อปวางทีละแถว ก็เสียเวลาเหลือเกิน -*-
งั้นมาลองใช้ Importhtml เพื่อดึงข้อมูลจากเว็บกัน ซึ่งตารางที่เราดึงเข้ามาจะสวยงาม ดูง่าย พร้อมนำไปวิเคราะห์ต่อได้อย่างง่ายดาย

แต่ถ้าใครพอจะเข้าใจการทำงานของ HTML มาบ้าง แนะนำให้ลองใช้ Importxml ก็จะทำอะไรได้อีกเยอะมาก (ก ไก่ล้านตัว) เท่านี้นักการตลาดอย่างเราก็จะสร้างสรรค์ผลงานเท่ๆ ได้ด้วยตัวเองได้ไม่ยาก และนี่คือตัวอย่างที่ Marketer ของ Skooldio ได้ทำขึ้นเองตอนว่างๆ เจาะลึกข้อมูล The Secret Sauce | ในแต่ละตอน มีเรื่องราวอะไรซ่อนอยู่
9. ถ้าเขียน SQL เป็น อย่าลืมใช้ Query
= QUERY ( data, query, [headers] )ปกติกว่าเราจะวิเคราะห์ข้อมูลได้แต่ละครั้งต้องมีขั้นตอนมากมาย ต้องนั่งคลิกๆ เพื่อสร้าง filter สร้าง Pivot Table และ sort แถว แต่ถ้าคุณพอเขียน SQL เป็นอยู่แล้ว ฟังก์ชัน Query จะช่วยคุณประหยัดไปได้หลายสิบคลิก! ใครจะมาแก้มาเปลี่ยนข้อมูล ก็ไม่ต้องไปเริ่มคลิกใหม่ให้ปวดหัว
และถ้าถามว่า ทำไม Marketer อย่างเราๆ ต้องเขียน SQL เป็นด้วยล่ะ? บอกเลยว่ามีเหตุผลสั้นๆ แต่สำคัญมาก 3 เหตุผลที่ทุกคนควรเริ่มหัดเขียน SQL

และนี่ก็คือ 9 สูตรลัด และฟังก์ชันเด็ดๆ บน Google Sheets ที่จะช่วยให้นักการตลาดอย่างเรา สามารถทำ data analysis เพื่อนำข้อมูลมาใช้ต่อยอดได้อย่างมีประสิทธิภาพ
แต่ข้อมูลดีๆ และวิธีวิเคราะห์เจ๋งๆ ยังมีอีกเยอะ! มาอัพสกิลกันต่อได้ที่คอร์สออนไลน์ Exploratory Data Analysis with Google Sheets หลักสูตรออนไลน์ที่จะช่วยให้นักการตลาดอย่างเรา รู้วิธีวิเคราะห์ข้อมูลเบื้องต้น เพื่อต่อยอดธุรกิจด้วยไอเดียใหม่ๆ จาก Insights ของ Data

พร้อมหรือยังที่จะเพิ่มสกิล อัพเวลตัวเองให้เป็น “Data-Driven Marketers” วิเคราะห์ข้อมูลได้ นำไปใช้ พรีเซนต์อย่างมือโปร
บทความน่าสนใจที่เกี่ยวข้อง
- 7 เทคนิคเพิ่มความมั่นใจในการนำเสนอ Data
- 3 เทคนิคพรีเซนต์ Data ให้ปัง
- 3 สิ่งที่ต้องรู้! ช่วยธุรกิจดีขึ้น ด้วยข้อมูลรอบตัว
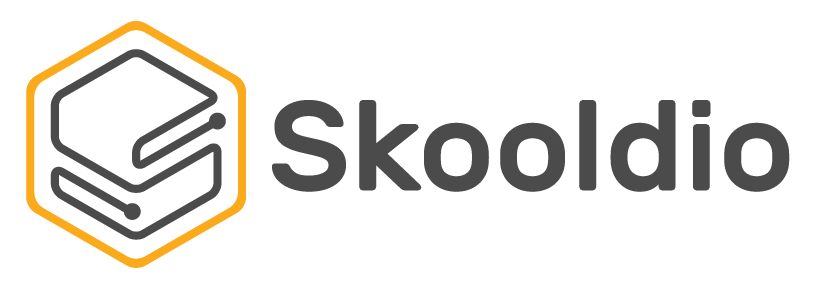

![[Blog Cover] TSS x Skooldio](https://cms-assets.skooldio.com/blog/wp-content/uploads/2025/09/13001445/Blog-Cover-TSS-x-Skooldio-1-400x400.jpg)








