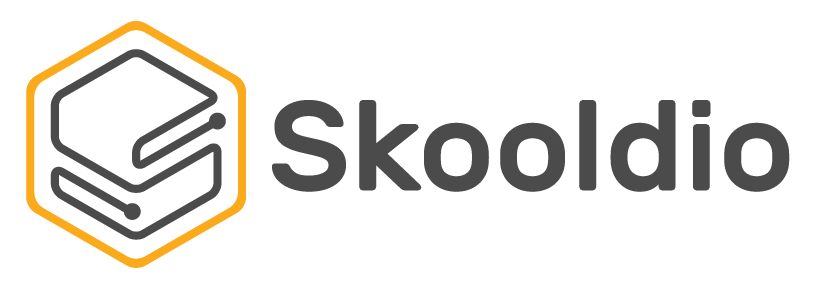ทุกวันนี้ในโลกธุรกิจไม่มีใครไม่พูดถึงเทรนด์ “Data-driven” หรือการใช้ข้อมูลในการขับเคลื่อน แม้ชื่ออาจจะฟังดูเหมือนซับซ้อน แต่จริงๆ แล้วทุกคนสามารถเริ่มต้นง่ายๆ เพียงใช้ Microsoft Excel ที่ทุกคนคุ้นเคย ไม่ต้องจบด้านสถิติ หรือ IT มาก็สามารถทำ Exploratory Data Analysis ได้
วันนี้ Skooldio มี 9 เทคนิคการวิเคราะห์ข้อมูลง่ายๆ บน Excel มาแบ่งปันกัน รับรองว่าใครใช้ทั้ง 9 เทคนิคนี้คล่องแล้วจะต้องกลายเป็นคนทำงานค่าตัวแพง โดดเด่นกว่าใครในบริษัทแน่อน ถ้าพร้อมแล้ว ไปชมกันเลย (สำหรับเทคนิคบน Google Sheets สามารถอ่านได้ที่นี่)
เทคนิคที่ 1 สร้างกราฟจิ๋วในเซลล์

ไปที่เมนู Insert → Sparklines
แค่นี้ก็ไม่จำเป็นต้องสร้างกราฟใหญ่ๆ ถ้าอยากตัดสินใจแบบเร็วๆ โดยใช้ Data
ฟังก์ชันนี้จะช่วยให้คุณ มองเห็น Trends คร่าวๆ ทำให้คุณตัดสินใจได้เร็วขึ้น โดยสามารถเลือกใช้กราฟที่เหมาะกับข้อมูลได้เลย (สามารถได้สามประเภท ได้แก่ กราฟเส้น กราฟแท่ง และกราฟ Win/Loss)
แค่นี้ก็รู้แล้วช่วงไหนยอดขายปัง ช่วงไหนต้องรีบแก้!
(หรือถ้าคุณอยากทำ Data Visualization แต่ไม่รู้ใช้เครื่องมือไหนดี สามารถอ่านได้ที่นี่)
เทคนิคที่ 2 สรุปข้อมูลจำนวนมากด้วย Pivot Table

สำหรับคนทำงานที่ใช้ Excel มาอย่างโชกโชน คงไม่มีใครไม่รู้จัก Pivot Table แต่สำหรับใครที่ยังไม่รู้จัก ต้องรีบใช้ให้เป็น เพราะ Pivot Table จะสามารถช่วยสรุปข้อมูลให้เห็นภาพง่ายขึ้น ไม่ว่าจะเป็น ผลรวม, ค่าเฉลี่ย, ค่ามาก/น้อยสุด ทำให้การหา Insights น่าสนใจจากข้อมูลทำได้อย่างรวดเร็วเพียงไม่กี่คลิก อยากรู้อะไรก็คลิกลากลงได้เลย!!
วิธีสร้าง Pivot สามารถทำตามได้ง่ายๆ มือใหม่ก็ทำได้
ไปที่เมนู Insert → Pivot Table ได้เลย
เท่านี้ ไม่ว่าคุณจะมีสินค้ากี่ตัว กี่หมวด จะดูยอดขายกี่เดือน กี่ปี รู้ได้ในพริบตา!
เทคนิคที่ 3 เปลี่ยน Format อัตโนมัติตามข้อมูลในเซลล์

ลองคิดภาพว่าถ้าคุณต้องเปลี่ยน Format ทีละเซลล์ คงเสียเวลาทำงานไปไม่น้อย
ฟังก์ชัน “Conditional Formatting” จะช่วยแก้ปัญหานี้ให้คุณ
วิธีใช้งานง่าย ๆ เพียง 3 ขั้นตอน
- เลือก Range ของข้อมูลที่อยากจะจัดรูปแบบ
- คลิกเลือก Conditional Formatting
- ตั้งเงื่อนไข และ Format ที่ต้องการได้เลย
ตัวอย่างเงื่อนไขที่สามารถตั้งได้
- Format only cells that contain: ใช้เปลี่ยน Format เมื่อ Cell มีคำที่เราตั้งไว้
- Format only top or bottom ranked values: ใช้เปลี่ยน Format เมื่อ Value ใน Cell มี Ranking อยู่ในค่าที่เราตั้งไว้ (เช่น Top 10%)
- Format only values that are above or below average: ใช้เปลี่ยน Format เมื่อ Value ใน Cell มีค่าที่สูง / ต่ำกว่าค่าเฉลี่ย (จะเลือกเป็น std ก็ได้ !!)
ตัวอย่างการใช้ Conditional Formatting ในการทำงาน
- ใช้ทำ Sale pipelines อย่างง่าย รู้เลยทันทีว่าลูกค้าคนไหน คุยถึงไหนแล้ว
- ใช้ทำ Project Management ส่วนไหนให้ใครรับผิดชอบ เสร็จหรือยังไม่เสร็จ
- ใช้ทำ Marketing Plan สินค้าไหนขายดี ขายไม่ดี จะดันยอด หรือจะหยุดขาดให้สีบอก
- ใช้ทำ What-if Analysis (Sensitivity analysis) จะวางแผนลงทุน หรือขายของ วางแผนง่าย ๆ ได้เลย
เทคนิคที่ 4 ลบข้อมูลซ้ำแบบไม่ต้องนั่งหาเอง
 ใครที่ต้องทำงานกับ Excel หรืองานวิเคราะห์ข้อมูลบ่อย ๆ คงรู้ดีว่าขั้นตอนการ Clean ข้อมูลให้พร้อมใช้เป็นเรื่องที่น่าปวดหัว ไม่ว่าจะเป็นปัญหาที่เกิดจากความผิดพลาดของผู้กรอกหรือความผิดพลาดของระบบก็ตาม ปัญหาชื่อซ้ำ ข้อมูลซ้ำ ย่อมทำให้เราวิเคราะห์ข้อมูลผิดพลาดได้ แต่ถ้าจะให้มานั่งไล่ดูเองทีละแถว ก็คงเสียเวลาไม่น้อย
ใครที่ต้องทำงานกับ Excel หรืองานวิเคราะห์ข้อมูลบ่อย ๆ คงรู้ดีว่าขั้นตอนการ Clean ข้อมูลให้พร้อมใช้เป็นเรื่องที่น่าปวดหัว ไม่ว่าจะเป็นปัญหาที่เกิดจากความผิดพลาดของผู้กรอกหรือความผิดพลาดของระบบก็ตาม ปัญหาชื่อซ้ำ ข้อมูลซ้ำ ย่อมทำให้เราวิเคราะห์ข้อมูลผิดพลาดได้ แต่ถ้าจะให้มานั่งไล่ดูเองทีละแถว ก็คงเสียเวลาไม่น้อย
ฟังก์ชัน “Remove Duplicates” จะทำเรื่องน่าปวดหัวนี้แทนคุณเอง!
วิธีใช้งานง่ายๆ ทำตามได้เลย 4 ขั้นตอน
- เลือก Range ของข้อมูลที่อยากจะตรวจสอบ และลบข้อมูลซ้ำ
- คลิก Data ที่แถบเมนูด้านบน
- คลิกเลือก Remove duplicates
- ให้เลือกว่า Column นั้น ๆ มีหัว Column รึเปล่า
-
- แล้วเลือกคอลัมน์ที่ต้องการตรวจสอบ
- จะเลือกคอลัมน์เดียว หรือหลายคอลัมน์ก็ได้ (ในตัวอย่างเป็นแบบเลือกสองคอลัมน์ โดยที่ข้อมูลจะต้องซ้ำกันทั้งสองคอลัมน์ ถึงจะนับเป็น Duplicate)
แค่นี้คุณก็จะมีชุดข้อมูลพร้อมสำหรับขั้นตอนต่อไป !
เทคนิคที่ 5 แยกข้อมูลยาว ๆ เป็นหลาย Columns

หลายครั้งที่เราได้ข้อมูลมาแบบรวม ๆ ติดกันเป็นพรืดในช่องเดียว ทั้งชื่อ นามสกุล เบอร์โทร ถ้าไม่รู้เคล็ดลับนี้ คงต้องปวดหัวมานั่ง ลบ-ก็อป-แปะ ทีละอัน แถมต่อให้ทำทั้งวันก็อาจจะไม่เสร็จ
เพราะฉะนั้นคุณต้องรู้จักฟังก์ชันนี้ “Text to Columns”
สิ่งที่เจ๋งมาก ๆ สำหรับฟังก์ชันนี้คือ เราสามารถแบ่งข้อมูลออกเป็นคอลัมน์แยก โดยอิงจากตัวอักษร ตัวเลข หรือเครื่องหมายวรรคตอนต่าง ๆ ได้หมด พอเรา Split เสร็จแล้ว คุณก็พร้อมที่จะนำข้อมูลไปต่อยอดแล้ว!
เทคนิคที่ 6 รวมข้อมูลหลาย Columns เข้าด้วยกัน

เมื่อเรารู้วิธีแยกข้อมูลเป็นหลายคอลัมน์แล้ว เราต้องรู้วิธีการรวมข้อมูลบ้าง
ซึ่งการรวมนั้น เราสามารถทำได้หลายวิธี ขึ้นอยู่กับความถนัดของแต่ละคน
แต่วันนี้เราขอนำเสนอฟังก์ชัน “textjoin” เพื่อให้การทำงานของคุณง่ายขึ้น
=TEXTJOIN(delimiter, ignore_empty, text1, [text2],..)
Delimiter: ตัวเชื่อมข้อความของแต่ละช่องหลังเอามารวมกัน เช่น หากนำช่องชื่อ และนามสกุลมารวมเป็นช่องเดียว โดยต้องการให้มี space bar 1 ครั้ง สามารถใส่ “ “ ได้เลย
Ignore_empty: ช่องนี้สามารถเว้นว่างได้เลย (โดยคำสั่ง textjoin จะไม่สนใจเซลล์ว่าง)
Text1: ช่องแรกที่อยากจะนำมารวม
Text2 เป็นต้นไป: ช่องอื่น ๆ ที่อยากนำมารวม (สามารถใส่ได้มากที่สุด 252 คอลัมน์ รวม Text1)
เช่นในภาพตัวอย่างจะมีสูตรเป็น
=TEXTJOIN(“ “,,A2,B2)
ตัวอย่างการใช้งาน เช่น หากคุณมีรหัสลูกค้า ซึ่งแต่ละหลักของเจ้ารหัสยาว ๆ มีความหมาย เช่น ประเทศ จังหวัด อำเภอ เพศ อักษรสามตัวแรกของชื่อ ในกรณีที่คุณแยกแต่ละหลักไว้ในคอลัมน์เฉพาะ การจะนำไปใช้ก็อาจจะไม่สะดวก คุณจึงควรรวมเข้ามาอยู่ในคอลัมน์เดียวก่อนนั่นเอง
เทคนิคที่ 7 เลือกดูข้อมูลเฉพาะที่สนใจด้วย Filter
 แม้ชื่อเทคนิคอาจจะฟังดูธรรมดาๆ แต่ประโยชน์ของมันกลับไม่ธรรมดาๆ เลย
แม้ชื่อเทคนิคอาจจะฟังดูธรรมดาๆ แต่ประโยชน์ของมันกลับไม่ธรรมดาๆ เลย
Filter คือฟังก์ชันตัวกรองที่ช่วยให้เราเลือกดูข้อมูลเฉพาะกลุ่มที่สนใจได้
เช่น หากข้อมูลของคุณเป็นข้อมูลลูกค้าที่มีข้อมูล เพศ ช่วงอายุ เดือนเกิด หรืออื่นๆ เช่น ยอดซื้อสินค้าแต่ละเดือน ระดับสมาชิก
คุณสามารถใช้เจ้า Filter ที่ว่านี่ในการกรอง เพื่อหา Insights ของแต่ละกลุ่มได้ เช่น
ถ้าคุณอยากจะจัดโปรโมชันสินค้าเพื่อผู้หญิง โดย Target ของคุณคือ ผู้หญิงในวัยเริ่มทำงาน คุณอาจจะไม่ได้ Insights อะไรจากการดูแนวโน้มของผู้ชายอายุ 51-60 ในชุดข้อมูล คุณจึงควรที่จะกรองออกเพื่อให้เห็นภาพกลุ่มที่ต้องการศึกษาชัดเจนขึ้นนั่นเองครั
วิธีใช้ก็แสนง่าย จำให้ขึ้นใจได้เลย
- เลือกหัวตารางของข้อมูล
- ไปที่แถบ Data → Filter
- จะมีเครื่องหมายสามเหลี่ยมคว่ำปรากฏที่ช่องหัวตาราง
- กดเลือกข้อมูลที่อยากจะกรองด้วย Filter ได้เลย
เทคนิคที่ 8 ดึงข้อมูลตารางจากเว็บไซต์เพียงไม่กี่คลิก

บางครั้งเว็บไซต์ก็มีข้อมูลในรูปแบบตารางที่เราอยากนำมาวิเคราะห์ต่อ ไม่ว่าจะเป็นข้อมูลประชากร ข้อมูลภาพยนตร์ทำรายได้สูงสุดในแต่ละปี อุณหภูมิและสภาพอากาศในหนึ่งช่วงปี จำนวนผู้ติดเชื้อโควิด
หลายคนน่าจะเคยผ่านประสบการณ์ลากคลุมดำ แล้ว Copy ตารางมา Paste ใส่ Excel กันมาบ้างแล้ว
ยังจำได้กันได้มั้ยว่ามันเละเทะขนาดไหน?
เคล็ดไม่ลับที่หลายคนอาจไม่รู้ นั่นคือจริง ๆ แล้ว Microsoft Excel มาพร้อมกับฟังก์ชันนำเข้าข้อมูลประเภทตารางอยู่แล้ว เจ้าฟังก์ชันที่ว่านี้ซ่อนอยู่ที่แถบ Data หลังจากนั้นให้ทุกคนมองหา Get External Data ได้เลย
ในรูปตัวอย่างเป็นการนำเข้าข้อมูลตารางจากเว็บไซต์ จึงกด “From Web” แล้วใส่ URL ได้เลย
เมื่อกดแล้วจะมีหน้าต่างขึ้นมา Preview ตารางทั้งหมดที่อยู่ในลิงก์ที่เรากรอก ในขั้นตอนนี้หากเราต้องการนำเข้าตารางไหนก็สามารถเลือกได้เลย
เพียงเท่านี้เราก็จะได้ตารางข้อมูลจากบนเว็บไซต์มาอยู่บน Excel ของเราแล้ว
ไม่ยากเลยใช่มั้ย !?
เทคนิคที่ 9 จำสูตรไม่ได้ ก็ทำงานเร็วได้ด้วย “Flash Fill”

เคล็ดลับสุดท้ายของซีรีส์นี้ที่จะไม่พูดถึงไม่ได้เลยคือ “Flash Fill” ซึ่งเหมาะมากสำหรับเวลาที่เราไม่มีเวลาเขียนสูตร หรือนึกไม่ออกว่าจะเขียนสูตรยังไงดีให้ได้ผลลัพธ์ที่ต้องการ
Flash Fill จะอยู่ที่แถบ Data ซึ่งหลักการทำงานก็คือ การคาดเดา Pattern ของคำตอบที่เราสอ
เพื่อความเข้าใจสามารถดูตัวอย่างในรูปได้เลย ในคอลัมน์ E ในรูปซ้ายจะมี M/21/Jan อยู่ 3 แถว ซึ่งในตัวอย่างนี้ทั้งสามจะถูกใช้เป็นตัวอย่างให้ Flash Fill ทำการเรียนรู้ และเลียนแบบ เมื่อเราต้องการใช้ Flash Fill เราสามารถกดช่องที่เราอยากจะเติม เช่น E4 แล้วคลิกเลือก Flash Fill ได้เลย
เพียงเท่านี้ตารางของคุณก็จะมีได้ข้อมูลที่คุณต้องการง่าย ๆ ไม่ต้องเสียเวลาคิดสูตร
*หมายเหตุ ถ้าตัวอย่างของคุณไม่เพียงพอสำหรับ Flash Fill คุณสามารถเพิ่มตัวอย่างลงไปเรื่อยๆ ให้เจ้า Flash Fill มันเรียนรู้ได้ด้วย
หรือใครอยากอัปสกิล Microsoft Excel ให้เป๊ะปัง ไปพร้อมกับสกิลการวิเคราะห์ข้อมูล (Data Analysis) คุณก็สามารถเรียนรู้วิธีทำ และเคล็ดลับดี ๆ ผ่าน Case ตัวอย่าง และการลงมือทำจริงในคอร์ส “Exploratory Data Analysis with Excel” เรียนรู้กับตัวจริงอดีต Data Scientist ที่ Facebook HQ อาจารย์ต้า – ดร.วิโรจน์ จิรพัฒนกุล